Llevaba tiempo dando vueltas a la idea de migrar mi blog en WordPress a un proveedor de cloud, sin que el proceso de cambio fuera demasiado complejo y, sobre todo, no supusiera un incremento del coste de hosting que hasta el momento venía asumiendo. Para mí Amazon Lightsail ha sido la solución perfecta que me animó a dar el salto a la cloud pública, por lo que me gustaría compartir con todos vosotros el proceso que he seguido para lograrlo.
Pero antes de empezar ¿Qué es Amazon Lightsail?
Se trata de un servicio cloud que permite empezar a trabajar con la nube de Amazon (AWS) de manera muy sencilla, facilitando la creación de un servidor privado virtual (VPS) en muy pocos pasos, ofreciendo capacidades de almacenamiento SSD, transferencias de datos, administración de DNS e IP estáticas. Pero lo mejor de todo, es que permite controlar el gasto, ofreciendo planes de consumo que van desde 3.50$/mes.
Ten en cuanta que para usar Amazon Lightsail deberás tener una cuenta en AWS. Si aún no la tienes, en este link tienes toda la info necesaria para crearla.
Ahora sí, ¡comencemos!
Paso 1: Crear instancia
Lo primero de todo será crear una nueva instancia en Amazon Lightsail, en donde alojaremos nuestro blog WordPress. Para ello accede a Amazon Lightsail con las credenciales de tu cuenta de AWS: https://lightsail.aws.amazon.com/

Pulsa en el botón “Crear instancia” y completa los siguientes pasos:
1- Selecciona la ubicación de instancia que más te interese:
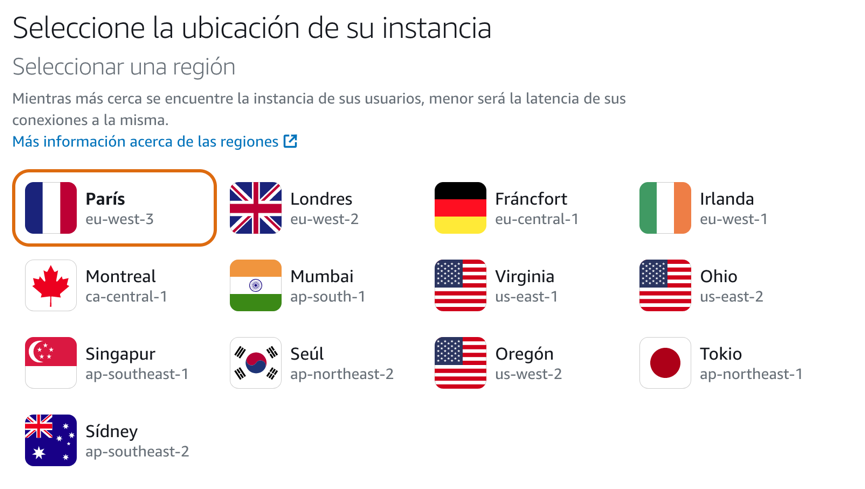
2- Selecciona Linux como plataforma:
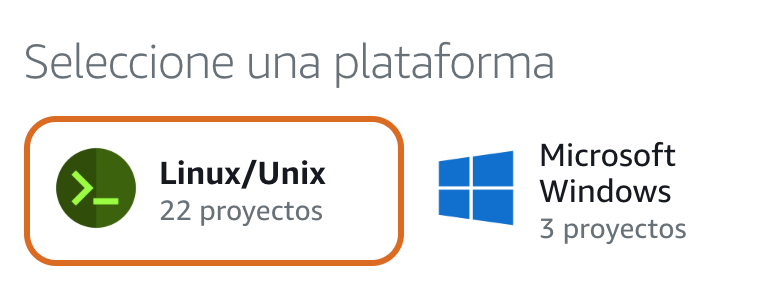
3- Selecciona WordPress como aplicación a instalar en la plataforma:

4- Selecciona el plan de precios que más te interese. Ten en cuenta que el primer mes es gratis (750h) :
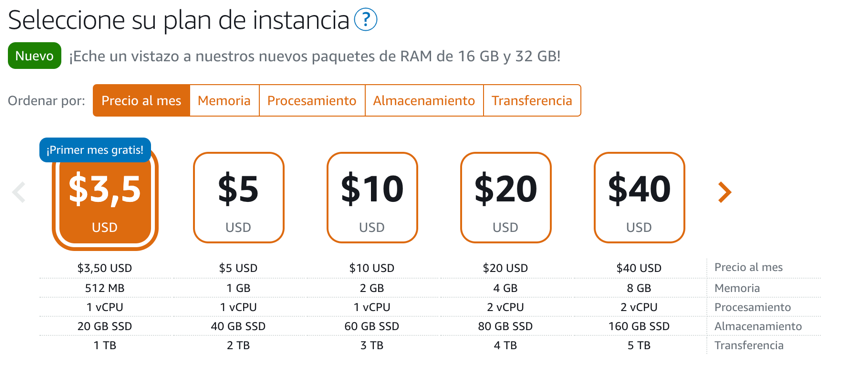
5- Asigna un nombre a tu instancia:

6- Pulsa sobre el botón “crear instancia” y en unos segundos podrás ver tu nueva instancia en la página de inicio de Lightsail
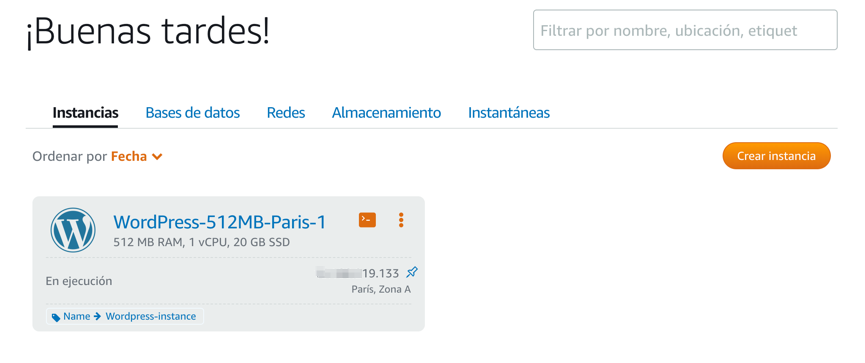
Paso 2: Accede a WordPress
Al crearse la instancia, automáticamente se le asigna una dirección IP pública de forma dinámica. Puedes probar a introducir la IP en un navegador para visualizar la home por defecto del WordPress que acabas de crear.
Para entrar en la consola de administración de WordPress, ya sabes que tienes que añadir a la dirección IP que te aparece la extensión /wp-admin (Ej: https://192.0.2.1/wp-admin/). Para acceder, necesitarás conocer las credenciales del usuario administrador creado por defecto. Para ello será necesario conectarse vía SSH con la instancia que acabas de crear. La manera más sencilla de hacerlo es usar el icono de terminal que aparece junto a la instancia de Lightsail
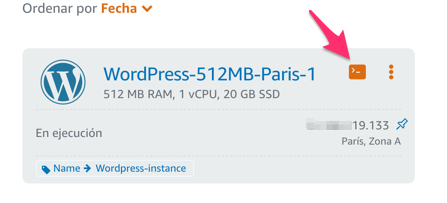
Una vez abierto el terminal y establecida la conexión SSH con la instancia, escribe:
cat bitnami_application_password
Deberías ver un resultado de este estilo, donde aparece la contraseña que deberás copiar para usarla a continuación:

Ahora accede de nuevo a la página de administración de WordPress e introduce el usuario predeterminado, que es “user”, y la contraseña que acabas de obtener. Si todo fue bien, deberás poder acceder sin problemas.
Paso 3: Migrar blog
Creo que no merece mucho la pena entrar en demasiado detalle respecto a cómo llevé a cabo la migración de mi blog ya que existen multitud de herramientas y plugins en WordPress que pueden serte de utilidad para realizar tareas de backup y restore de tu blog.
En mi caso particular utilicé el plugin UpdraftPlus, el cual me permitió configurarlo contra mi cuenta de Google Drive para realizar una copia de seguridad de mi blog y más tarde hacer el restore del mismo en la nueva instancia de WordPress de Amazon Lightsail.
Paso 4: Eliminar el logo de Bitnami
Quizás hayas observado que al acceder a WordPress en Amazon Lightsail aparece en la esquina inferior derecha el logo de Bitnami
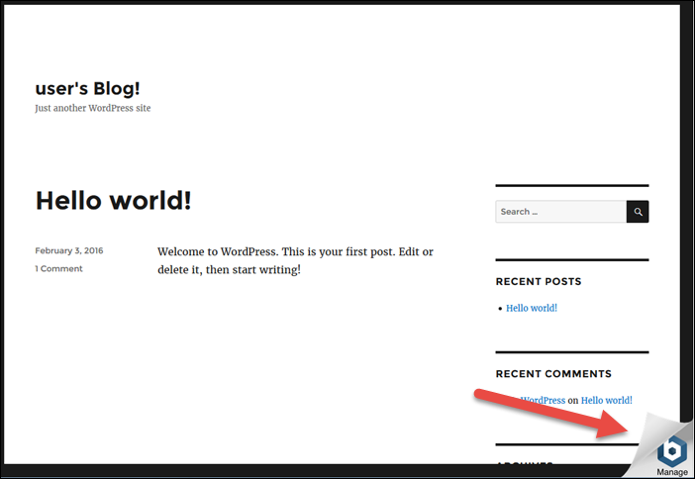
Si te resulta molesto y quieres eliminarlo, simplemente tienes que hacer lo siguiente:
1- Conecta con tu instancia mediante SSH tal y como he indicado en el paso 2
2- Introduce el siguiente comando:
sudo /opt/bitnami/apps/wordpress/bnconfig --disable_banner 13- Reinicia el servidor web
- Si usas APACHE: sudo /opt/bitnami/ctlscript.sh restart apache
- Si usas NGINX: sudo /opt/bitnami/ctlscript.sh restart nginxPaso 5: Crear IP Estática
Cada vez que se crea o reinicia una instancia en Amazon Lightsail, se le asigna dinámicamente una dirección IP pública. Una IP estática es una dirección IP pública y fija que podemos asignar a nuestra instancias y que nunca va a cambiar, lo cual es fundamental de cara a configurar más adelante la zona DNS de nuestro dominio.
1- Accede a Redes -> Crear una IP estática
A continuación, tendrás que configurar la ubicación de la IP estática, seleccionar la instancia a la que vas a vincularla y asignarle un nombre, tal y como se indica a continuación:

Cuando termines, pulsa el botón Aceptar. Si todo fue bien, verás una pantalla con información de la IP pública estática asignada a tu instancia.
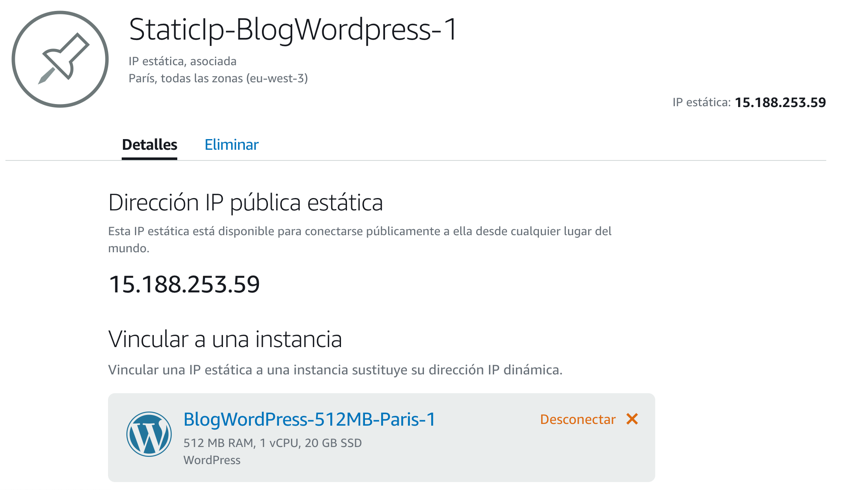
Paso 6: Crear Zona DNS
Lo siguiente que haremos será configurar la zona DNS para utilizar el dominio que tenemos registrado con Amazon Lightsail y maperlo con nuestra instancia de WordPress.
Accede a Redes -> Crear zona DNS e introduce el nombre del dominio que tienes registrado
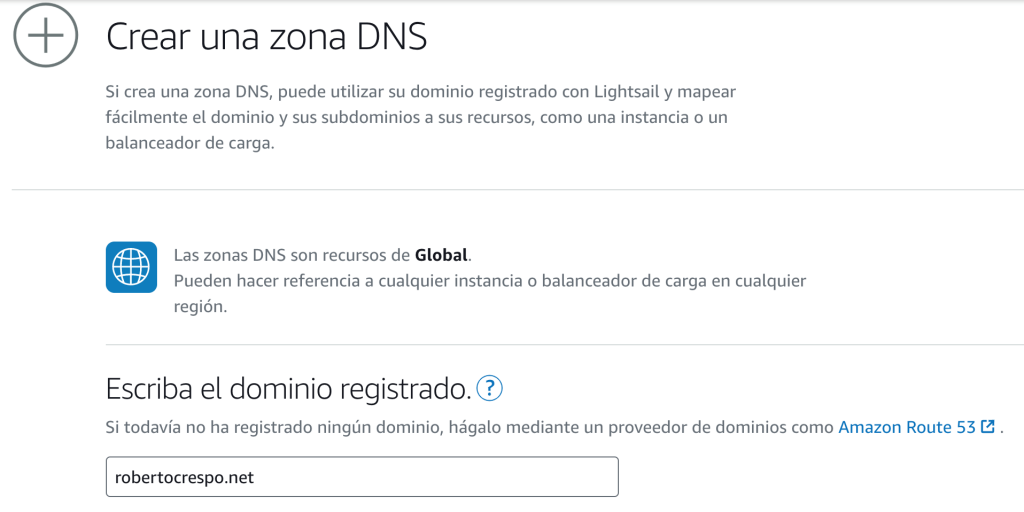
Una vez pulses sobre el botón “Crear Zona DNS”, obtendrás un conjunto de servidores DNS que utilizamos más tarde para configurar nuestro dominio.
Lo siguiente es añadir los registros del DNS. Para ello haz clic sobre la zona DNS que has creado y en la pestaña detalles verás la opción “Añadir Registro”.
Lightsail admite los siguientes tipos de registro: A, CNAME, MX, NS, SRV y TXT. En mi caso voy a configurar un par de registros de tipo A e indicaré que ambos se resolverán con la IP pública estática que creamos en el paso 5.

Paso 7: Configurar DNS
Observa que en la parte inferior de la página de Detalles de la zona DNS que creaste aparecen los servidores de nombres (DNS) a configurar en el proveedor de dominios que utilices

Accede a tu proveedor de dominios y actualiza los DNS para configurar los que te proporciona AWS:
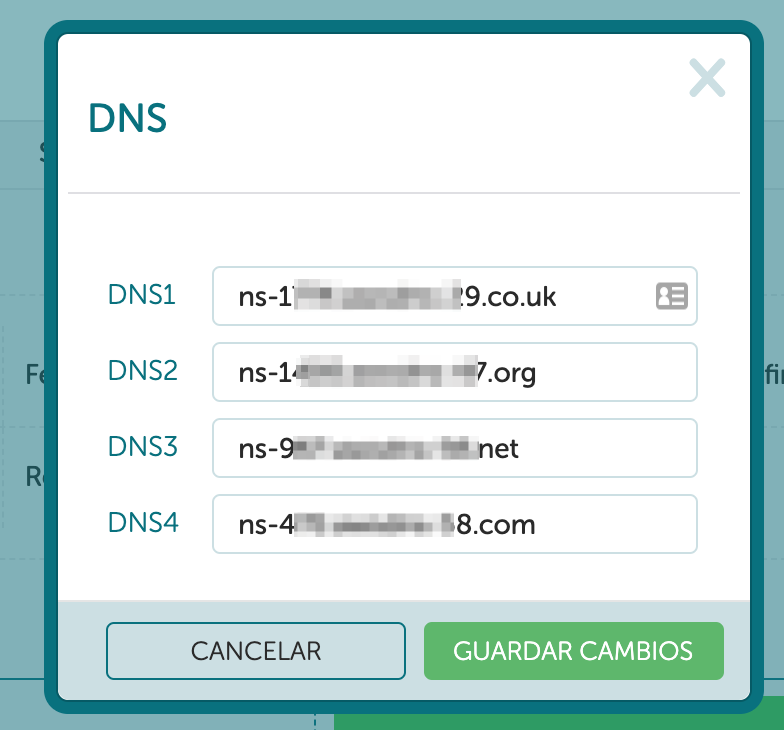
Deberá transcurrir un tiempo para que los cambios en los servidores de nombres se propaguen por los DNS de Internet; este proceso puede tardar varias horas. Una vez que se haya completado, el tráfico de Internet con destino a tu dominio debe comenzar a direccionarse a través de la zona DNS de Lightsail

Referencias
- https://josedeveloper.com/2018/01/07/migrar-blog-WordPress-aws-lightsail-pt-i/
- https://www.adrianmilne.com/migrating-WordPress-blog-amazon-aws-lightsail/
- https://lightsail.aws.amazon.com/ls/docs/es_es/articles/lightsail-how-to-create-dns-entry
- https://lightsail.aws.amazon.com/ls/docs/es_es/articles/migrate-your-WordPress-blog-to-amazon-lightsail


6 Responses
Hola Roberto, en mi caso no quiero cambiar los dns en Amazon sino más bien agregar un registro para que apunte a mi WordPress que está en Amazon. ¿Se puede hacer creando un registro tipo A o CNAME en Godaddy apuntando a la ip estática del Lightsail?
Saludos,
Buena explicación,
1: El código de Bitnami no me funciono, decía que, comando no encontrado, command not found
El que me funciono fue este,
sudo /opt/bitnami/apps/wordpress/bnconfig –disable_banner 1
2: De casualidad tienes algún artículo relacionada a habilitar los correos en lightsail workpress ?
Estoy experimentando y Quiero crear una red social pero el problema que tengo es que no funcionan los correos.
Gracias.
Hola David! Muchas gracias por tu comentario. Efectivamente se trata de una errata que gracias a ti acabo de corregir.
Un saludo
Hola Roberto, muchas gracias por compartir la información.
Una consulta ¿Sabes cómo hacer un respaldo de tu sitio en wordpress y su respectiva base de datos cuando ya la tienes en Amazon Lightsail?
Gracias de antemano y saludos
Hola Omar!
Gracias por tu comentario. En cuanto a lo que preguntas, una vez migrado el blog a Lightsail sigo el plugin UpdraftPlus para hacer los backups. A me gusta mucho y creo que funciona bien pero seguro que hay muchas otras opciones interesantes.
Saludos
Hola Roberto! Excelente post! Una vez hice una prueba, y migré una web hecha en WordPress a lightsail, configuré todo, funcionó a la perfección. Pero tuve un inconveniente que es que no supe configurar el certificado SSL de let’s encript, entonces seguí en mí hosting actual. Podrías hacer un tutorial de cómo hacerlo? Porque también por lo que leí hay que configurar un cron para que renueve el certificado cada 3 meses. Gracias!